How we update Windows 10 to Windows 11. There are a couple of methods but this is the method we use for all Windows upgrades here in our shop.
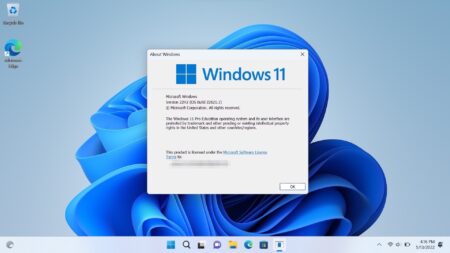
How to update to Windows 11
You will need a good internet connection and a bank 8GB USB drive or larger. If you are upgrading a laptop, make sure it is plugged in and not running on battery only.
Download Windows 11 and select Create Windows 11 Installation Media
Plug your blank USB into your computer and then click on the Windows 11 installer and select create a USB installer. This will take a while, just follow the instruction, they are self-explanatory.
In the shop, we perform a full tuneup and a full backup prior to updating to Windows 11 but since you probably will not have the equipment for that you need to at least uninstall old programs you no longer use and optimize your hard drives, and backup your computer.
Now to perform your Windows 11 update, after creating your backup, reboot your computer and plug in your Windows 11 installer USB. Click on the setup.exe like the image below.
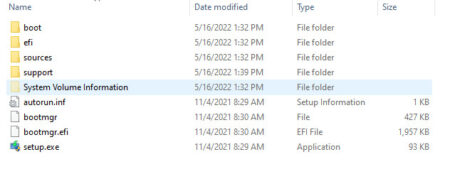
Now just follow the USB installer directions and your Windows 10 computer will be updated to Windows 11.
