Freeware isn’t actually free software, and we’re all paying for it now. We regularly tell our customers to be very careful when installing free software because it generally carries a hidden payload of crappy software with it.
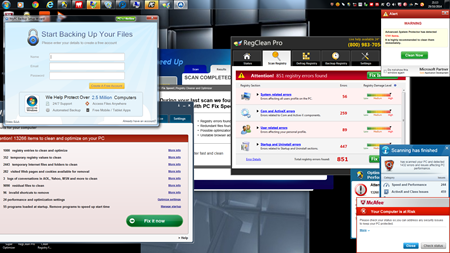
Most computer tune-ups we perform for our customers begin with the removal of a bunch of free, useless programs that are sapping the life out of our customer’s computers. In most cases they did not even install this pesky software, they installed something else that snuck the bad software into their computer as a hidden payload.
The folks over at http://www.howtogeek.com went to the leading software download sites and grabbed the top ten software recommendations and here is what happened when they installed it. Check out the results, you will be surprised. Do you and your computer a favor and stay clear of free software, when it comes to software, you really do get what you pay for.




